Physical Address
304 North Cardinal St.
Dorchester Center, MA 02124
Physical Address
304 North Cardinal St.
Dorchester Center, MA 02124
Configurar uma assinatura no Outlook é uma maneira eficaz de personalizar e profissionalizar a comunicação por e-mail. Para adicionar uma assinatura, o usuário deve acessar as configurações de assinatura no Outlook e inserir o texto ou imagem desejados. Esse recurso é útil não apenas para incluir informações de contato, mas também para reforçar a identidade visual da marca ou empresa.

Muitos profissionais subestimam o impacto que uma assinatura bem elaborada pode ter. Com um design simples e informações relevantes, é possível causar uma impressão positiva e garantir que os destinatários saibam como entrar em contato. Além disso, ter uma assinatura padronizada pode ajudar a manter a consistência na comunicação da equipe.
Neste artigo, serão apresentados passos detalhados sobre como criar e modificar assinaturas no Outlook. Desde a inserção de links até a formatação do texto, essas informações tornarão o processo simples e direto, garantindo que até mesmo os menos experientes consigam personalizar suas assinaturas com facilidade.
Antes de configurar a assinatura no Outlook, é importante garantir que o aplicativo esteja atualizado e que o usuário saiba como acessar as opções correspondientes. A seguir, são detalhados os passos para verificar a versão do Outlook e acessar as configurações necessárias.
Para assegurar um funcionamento adequado das funcionalidades do Outlook, é crucial verificar a versão instalada. O processo é simples. O usuário deve abrir o aplicativo e clicar em Arquivo no canto superior esquerdo.
Em seguida, selecionar Conta do Office ou Ajuda. Nessa área, a versão do Outlook será exibida. Anote essa informação, pois algumas versões podem ter diferenças nas opções de configuração. Em caso de versão antiga, recomenda-se a atualização através do Microsoft Store ou do site oficial da Microsoft.
Após verificar a versão, o próximo passo é acessar as opções de email. Enquanto ainda está em Arquivo, o usuário pode clicar em Opções. Nesse menu, irá encontrar uma variedade de configurações, incluindo a seção de Email.
Nessa seção, localiza-se a opção para configurar assinaturas. O usuário deve clicar em Assinaturas… para abrir o editor de assinatura. Aqui é possível criar novas assinaturas, editar as existentes e escolher quais delas utilizar em diferentes cenários, como ao responder ou encaminhar emails.
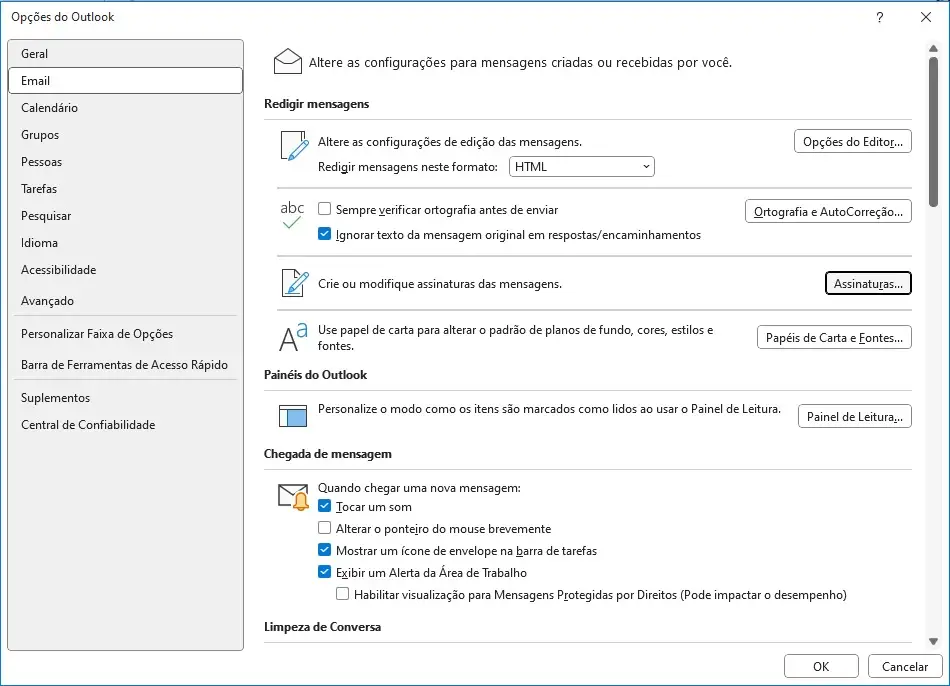
A configuração de uma assinatura no Outlook é essencial para profissionalizar as comunicações por e-mail. Este processo inclui compor o conteúdo, formatá-lo adequadamente e inserir imagens ou logotipos que representem a identidade visual.
O conteúdo da assinatura deve incluir informações relevantes e profissionais. É comum incluir:
Essas informações podem ser organizadas de maneira clara e concisa. É importante evitar incluir detalhes excessivos que possam distrair o destinatário. Um formato simples, como um bloco de texto ou uma lista, pode ser eficaz para garantir que todas as informações sejam visualmente acessíveis.
A formatação adequada da assinatura pode melhorar sua aparência e legibilidade. Utilize as seguintes opções de formatação no Outlook:
É fundamental que a assinatura mantenha uma apresentação profissional e consistente em todos os e-mails enviados.
Para adicionar imagens ou logotipos à assinatura, siga estes passos:
A inclusão de logos pode reforçar a marca. É importante garantir que as imagens não sejam muito grandes, pois podem causar lentidão no carregamento. Além disso, utilize formatos leves, como PNG ou JPG, para otimizar a entrega do e-mail.