Physical Address
304 North Cardinal St.
Dorchester Center, MA 02124
Physical Address
304 North Cardinal St.
Dorchester Center, MA 02124
Um dos principais pontos depois que realizamos uma nova instalação do Ubuntu é de fato por onde começar a ajustar o sistema, muitas vezes nossa principal ação é começar a personalizar o sistema de cores, as janelas e tentar personalizar ao máximo o sistema operacional.
Mas e se eu te falar que isso não é a coisa mais prioritária a se fazer, claro que todos nós trabalhamos de maneira diferente e com ferramentas diferentes, então a seguir vou te mostrar coisas que você deve fazer no sistema operacional após a instalação que é comum a todas as pessoas independente do propósito de cada um com o sistema operacional.
Manter o seu sistema atualizado não é só uma boa prática mas sim um requisito de segurança, nas atualizações são corrigidos diversos bugs no sistema que você poderia nem ter ciência, falhas de segurança e mal funcionamento pode ser evitado simplesmente mantendo o sistema atualizado.
Para realizar a atualização geral do sistema é necessário que ele esteja conectado a internet e pode ser feito de duas formas.
Essa é a forma mais fácil de fazer e a mais raiz, abra o terminal, pode ser feito através das teclas de atalho Ctrl + Shift + T, ou através do menu de aplicativos de um clique no aplicativo Terminal.
Após o terminal aberto execute o seguinte comando:
sudo apt-get updateO sistema irá pedir a senha de usuário root, você deve ter configurado ela na instalação, agora é só aguardar o sistema deve baixar todos os pacotes atualizados e instalar automaticamente, na maioria das vezes o Linux não precisa ser reiniciado para que as atualizações sejam aplicadas, entretanto se alguma atualização de kernel for feita nesse processo ele deve pedir a reinicialização do sistema, feito isso está pronto e seu sistema atualizado e protegido.
Como muitas pessoas não tem o costume de utilizar o terminal de comando o sistema provê uma forma de realizar atualizações através da interface gráfica, basta ir no menu de aplicativos e procurar por “Atualizador de Programas”.
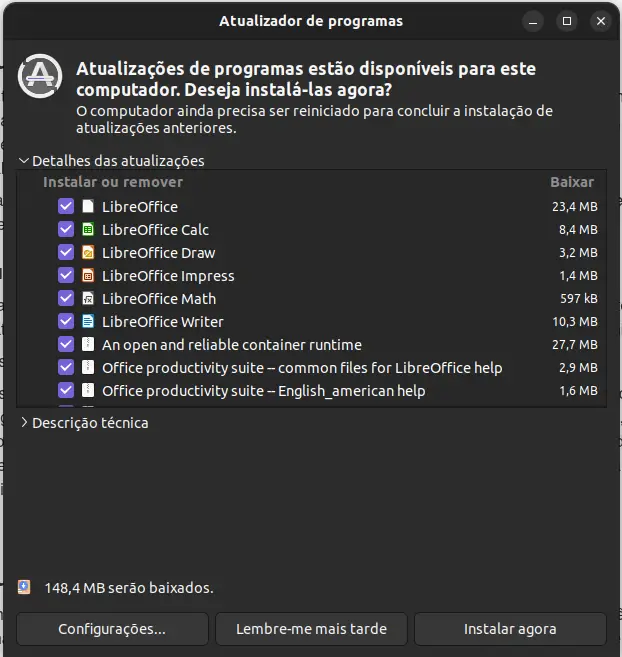
Ao abrir ele automaticamente irá buscar todas as atualizações disponíveis, e mostrará uma lista do que vai ser atualizado no seu sistema, basta clicar no botão atualizar agora.
Dependendo do nível de atualização que ele fará pode exigir a senha de usuário root do sistema, é só inserir e em seguida clicar em “OK”.
Aguarde o término do processo, e se for necessário a reinicialização do sistema ele irá exibir uma caixa de dialogo informando, basta consentir a reinicialização clicando em “Reiniciar agora” para aplicar todas as modificações, e pronto seu sistema está atualizado e seguro.
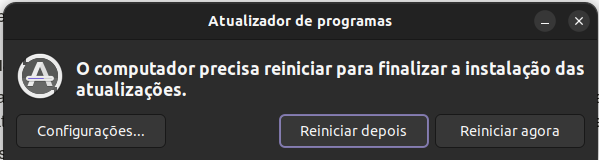
Se tem uma coisa que deixa a pessoa frustado é abrir algum arquivo de mídia, como vídeos ou áudios e o sistema não conseguir executar, isso acontece porque o sistema operacional vem com o mínimo de codecs de áudio na instalação e deve ser feito a instalação de outros codecs para atender a maior parte da mídia existente.
Para instalar é simples pode ser feito de maneira muito simples através do terminal, acessando o mesmo através das teclas de atalho “Ctrl + Shift + T” ou pelo menu de aplicativos através da aplicação Terminal, use o comando abaixo:
sudo apt install ubuntu-restricted-extrasO sistema baixará todos os codecs e instalará automaticamente.
O Ubuntu vem por padrão com suporte a pacotes Snap, mas você também pode instalar o suporte a pacotes Flatpak, para instalar aplicativos direto do FlatHub.
Para isso basta abri o terminal e executar os seguintes comandos:
sudo apt install flatpakAguarda a instalação do flatpak e em seguida execute o comando abaixo para adicionar o repositório do FlatHub:
flatpak remote-add --if-not-exists flathub https://flathub.org/repo/flathub.flatpakrepoCom isso seu sistema já está pronto para receber aplicações flatpak, basta ir ao Flathub buscar pelo programa e executar o comando que é disponibilizado na pagina do repositório.
Caso você queira que os programas flatpak aparecem na loja de aplicativos, você pode fazer a instação da Gnome Software, através do comando:
sudo apt install gnome-softwareAguarde a instalação depois vá até a Gnome Software, clique na aba instalados e encontre a aplicação chamada Software, nos complementos é possível marcar a opção Suporte a Flatpak.
Uma alteração extra que gosto de fazer é alterar o comportamento padrão da dock quando você clica no icone de uma aplicação já aberta, como muitos que começaram a mexer em computadores no sistema operacional Windows, o comportamento que espero é que ao clicar novamente o programa seja minimizado, mas isso por padrão não acontece, mas para nossa alegria podemos mudar esse comportamento.
Para isso basta abrir o terminal e inserir o seguinte comando:
gsettings set org.gnome.shell.extensions.dash-to-dock click-action 'minimize'Esses são alguns ajustes bem úteis para você começar a usufruir de todo o poder do seu sistema recém instalado, essas pequenas alterações devem facilitar ainda mais o próximos passos, que é deixar o Ubuntu com a sua cara e com as ferramentas necessárias para o seu dia a dia.