Physical Address
304 North Cardinal St.
Dorchester Center, MA 02124
Physical Address
304 North Cardinal St.
Dorchester Center, MA 02124
Nesse tutorial vamos ensinar passo a passo como fazer para sincronizar o Google Drive com Windows, te possibilitando acessar os seus arquivos direto das pastas do seu sistema operacional, facilitando o armazenamento de arquivos na nuvem e protegendo seus arquivos contra um possível problema com o seu computador.
1 – Primeiro passo acessar o site do Google Drive.
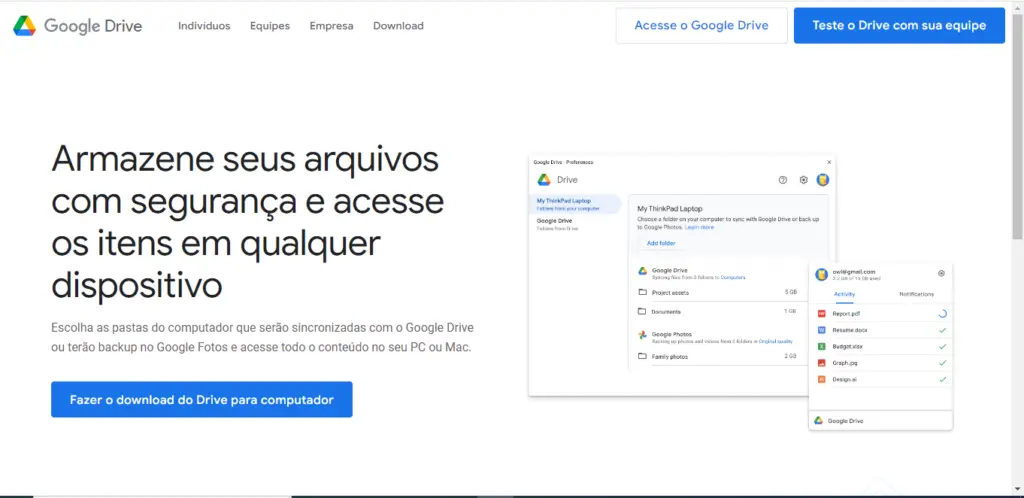
2 – Clique no botão fazer download do Drive para computador, ele iniciará o Download, a após o download concluído, acesse a pasta e abra o aplicativo.
3 – Ao clicar no ícone abrirá a janela abaixo.
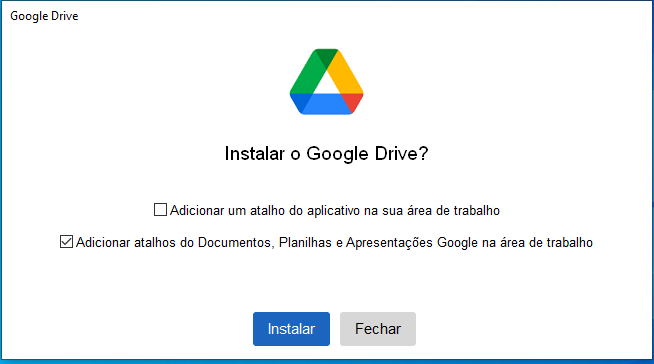
4 – Na janela aberta clique no botão Instalar, após o clique irá abrir uma caixa de diálogo com o botão fazer login no navegador, clique nele.
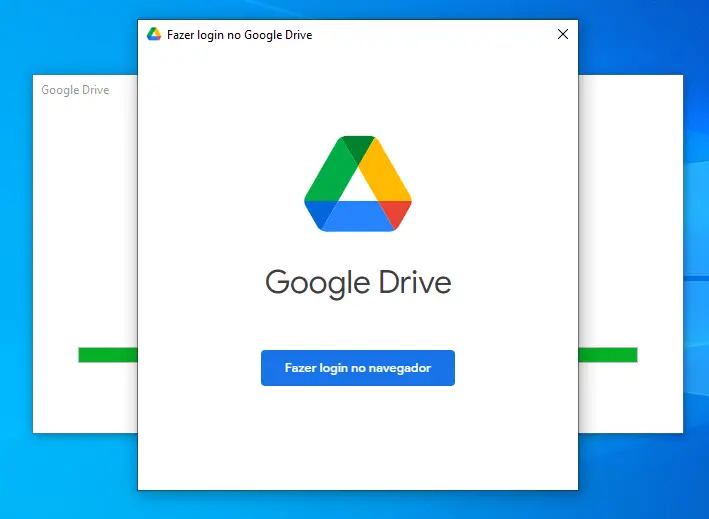
5 – Agora será aberto no seu browser a tela de login padrão do google, insira o e-mail vinculado ao drive que deseja.
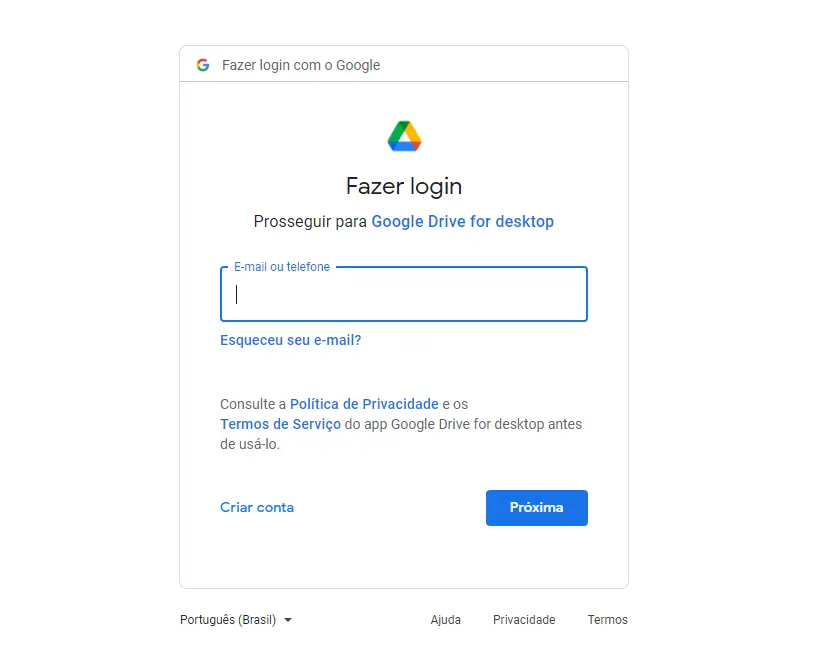
6 – O próximo passo é inserir a senha.
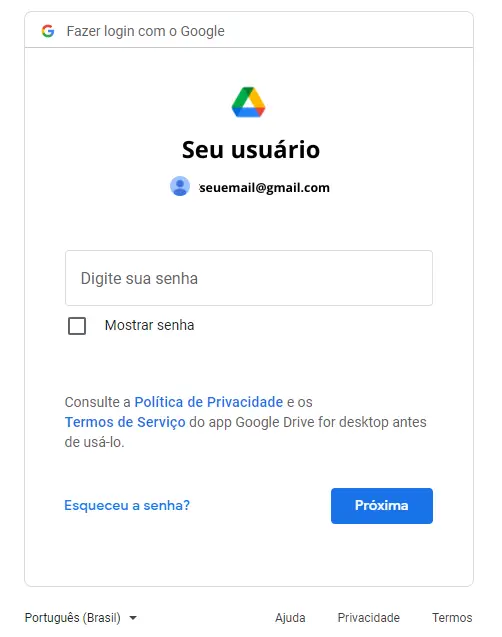
7 – Caso você tenha verificação de duas etapas será exibido a tela abaixo, nesse caso você precisará, aceitar no dispositivo cadastrado.
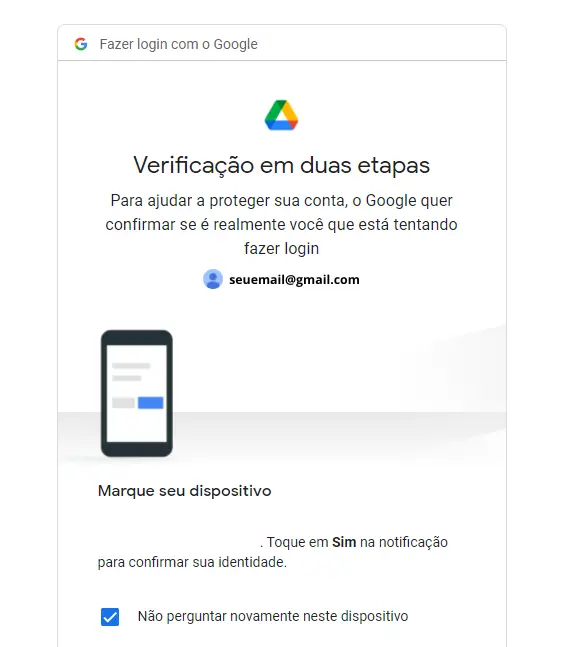
8 – Após todos os passos de autenticação será exibido uma tela de confirmação perguntando se você realmente fez o download do App do Google.
Esse passo é uma confirmação do Google pra ver se outra pessoa não autorizada está tentando ter acesso ao seu drive.
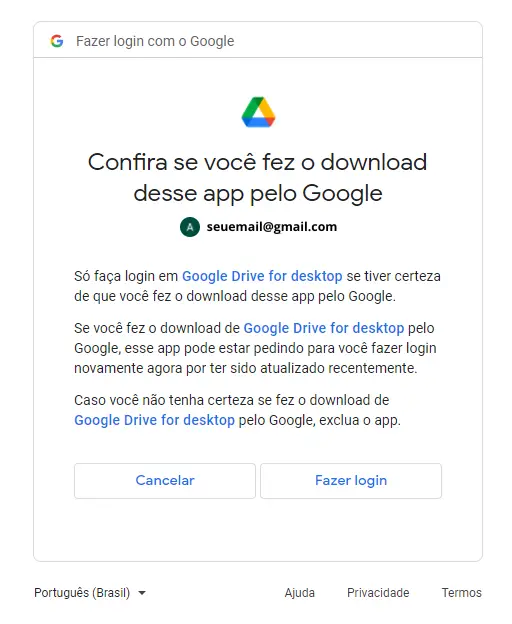
9 – Após esses passos, será exibido a tela de confirmação de instalação, agora pode clicar no botão “Fechar”.
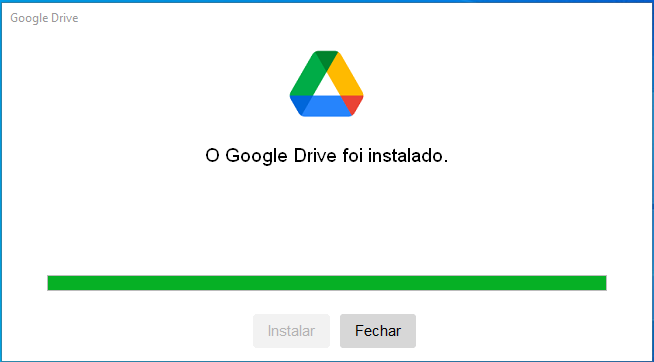
10 – Após todo o processo de instalação e autenticação, você pode ir até o diretório Este Computador, nesse diretório está centralizado as suas principais pastas e também os discos do seu computador.
Depois da instalação, será exibido um novo disco (Virtual) com o Nome Google Drive, é através dele que teremos acesso aos arquivos.
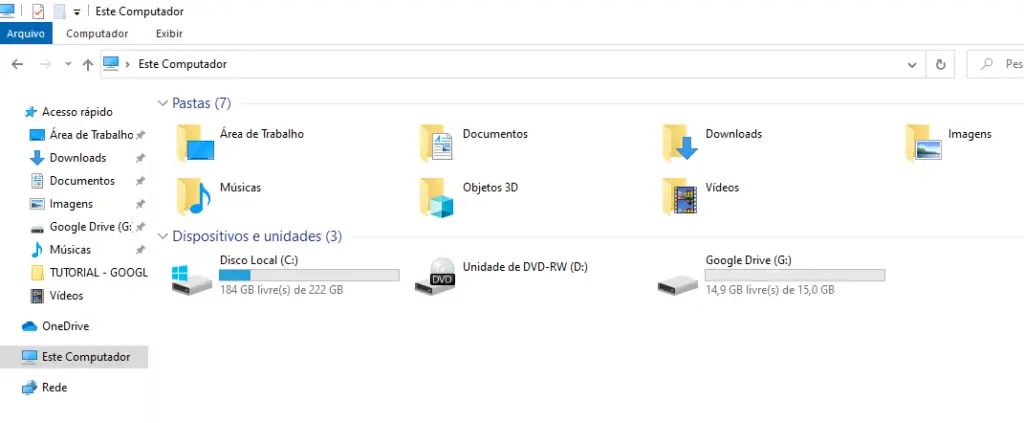
11 – Abrindo o disco, você terá acesso a um diretório com o nome Meu Drive, acessando ele você já poderá visualizar os arquivos.
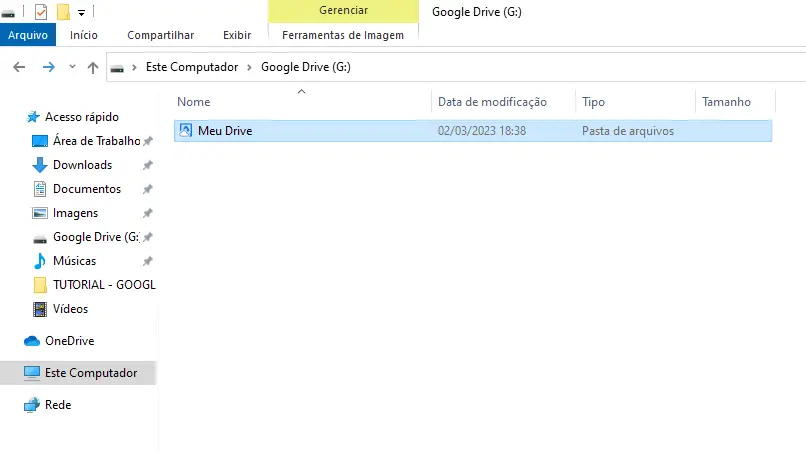
Agora vocẽ pode manipular esse diretório como se fosse qualquer outra do seu computador é possível salvar, arrastar arquivos, renomear, copiar, recortar e colar.
Quando você salvar, arrastar ou copiar qualquer arquivo para essa pasta, ele automaticamente sincronizará com o drive, mas para saber se ele já terminou a sincronização note que ele fica com um ícone de nuvem junto ao ícone do arquivo.
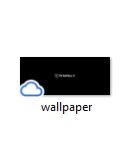
Essa é uma das melhores formar de manter os seus principais arquivos, seguros de um possível problema com o computador.